Top 10 Ways to Fix No Internet Connection iPhone
After having a backup of your data, it’s time to fix “no internet connection iPhone”. Mentioned below are the 10 ways you can try.
Way 1. Restart Your Device
The obvious first solution to most of the iOS-related issues is restarting the respective device.
Restart iPhone X or later
Step 1: Press Side button and any of the volume buttons simultaneously and hold them.
Step 2: Once the slider appears, drag it to turn the device off.
Step 3: Press and hold the side button again to turn the device on.
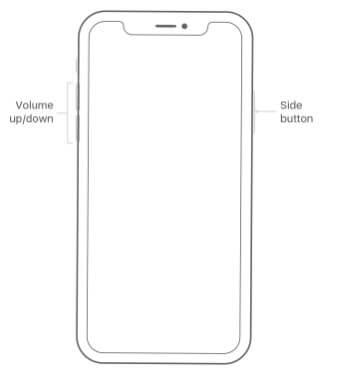
Restart iPhone 8 or older
Step 1: Press the Top or Side button and hold it.
Step 2: Turn the device off by dragging the appeared slider.
Step 3: Press and hold top or side button to see the Apple logo.

Way 2. Reenter WiFi Passcode
Sometimes, it may work if you reenter the WiFi password of the respective network.
Step 1: Go to Settings. Then, go to WiFi.
Step 2: Tap on the name of the network and tap “Forget this network” option.
Step 3: Tap on the same network name and reenter the passcode.
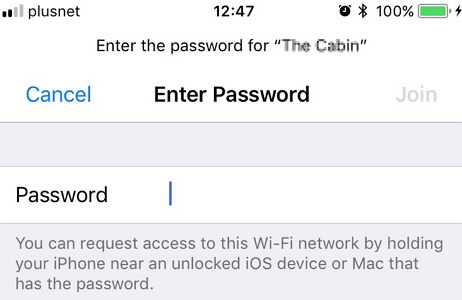
Way 3. Forget WiFi Network
If there’s an unstable WiFi network connected to your iPhone, it can cause some troubles. In this case, it is better to forget that network. Here are the steps.
Step 1: Go to Settings app and tap on Wi-Fi.
Step 2: Locate the network that you suspect as faulty and tap on its (i) icon.
Step 3: Tap on the option “Forget This Network”.
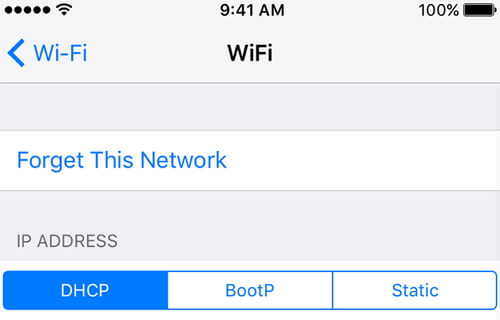
Way 4. Reset Network Settings
You can also try resetting the network settings of the iOS device. This would solve many of the issues related to networks.
Step 1: Launch Settings app on the Home Screen and tap on General.
Step 2: Tap on Reset option.
Step 3: Then choose to Reset Network Settings.
Step 4: Confirm network settings reset.
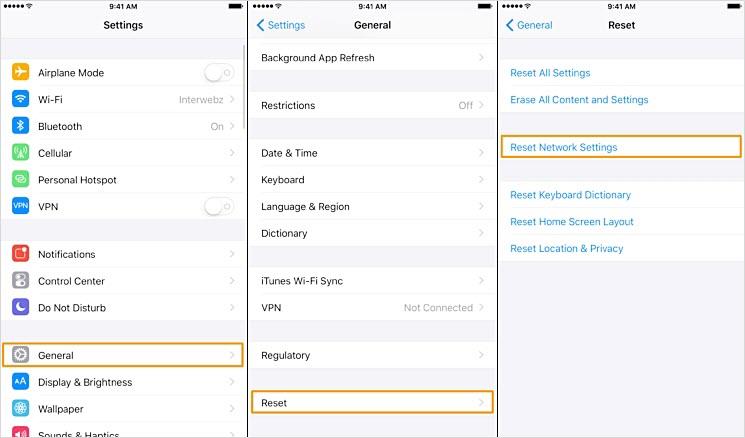
Way 5. Turn Airplane Mode on and off
Toggling airplane mode of the device can necessarily fix several random issues related to your network settings.
Step 1: Launch Settings app on your Home Screen and then go to Airplane Mode.
Step 2: Tap on the switch next to Airplane Mode so it will be activated.
Step 3: Reboot your device (you already know how to do it).
Step 4: Go to Settings app once again and tap on Airplane Mode option.
Step 5: Tap on the switch next to Airplane Mode and it will be disabled.

Way 6. Update iOS Version to the Latest
Sometimes, the issue might have occurred as you haven’t updated the iOS version for a while. So, it is better to check if there’s an available update and get it installed.
Step 1: Tap on Settings app and go to General.
Step 2: Locate the option Software Update and tap on it. If an update is pending, it will be notified on the screen. In that case, connect your device to a power source and download the update.

Way 7. Erase All Content and Settings
If none of the above methods helped you, try erasing all content and settings. This is also called factory reset. However, you will lose all the data upon performing this fix.
Step 1: Tap on Settings and navigate to General.
Step 2: Scroll down and tap on Reset.
Step 3: Tap on Erase All Content and Settings. Confirm the reset.
Step 4: Then, you can start setting up the device from the scratch.
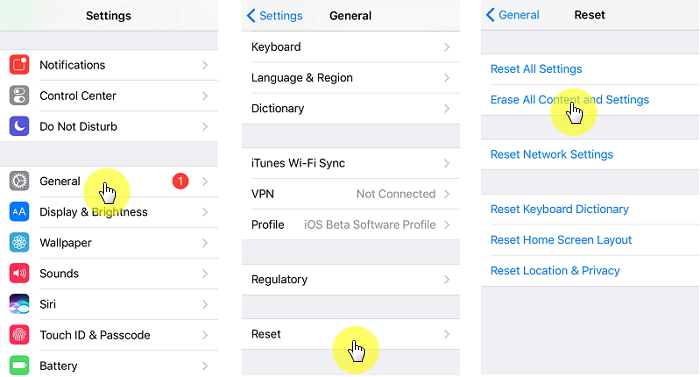
Also Read:
Top 25 Best Netflix Cookies for You to Use Netflix for Free 2019Also Read:
Top 10 iPhone Emulators for Windows PC, Mac and Android 2019Also Read:
Download Latest Samsung USB Drivers for Mobile Phones on WindowsAlso Read:
Download Korean Drama for Free 2019Also Read:
Websites Like PrimeWireAlso Read:
KissAnime Alternative WebsitesSponsor ads:
Gihosoft Free iPhone Data Recovery:
https://www.gihosoft.com/iphone-data-recovery-free.htmlGihosoft iPhone Data Recovery Free
Free iPhone Data Recovery Software for Windows/Mac
Recover up to 12+ types of files, including contacts, SMS, photos, WhatsApp, Viber, notes, etc.
Restore lost data from iOS devices directly or from iTunes and iCloud backup
Recover iPhone data lost due to iOS upgrade/jailbreak, accidental deletion, device lost or broken
Support all the latest iPhone, iPad and iPod Touch
Both Free and Pro version.
If you lost data after you updated to a new iPhone, you can always use
Gihosoft iPhone Data Recovery to get the data back from the old iPhone or backup. You may also like:
iphonerecovery.com
