Top 3 Ways to Hide Apps on iPhone 2019
Is there a way to hide apps on iPhone? I want to prevent my kids playing games on my device. Any help would be much appreciated!
If there are apps on your iPhone that you don't want anyone to know about, then you will be glad to know that you can hide those apps quite conveniently. There are a number of ways to hide both stock and downloaded apps.
Part 1. Top 3 Ways to Hide Apps on iPhone
Method 1: How to clear history on iPad with Safari
Method 2: How to clear history on iPad with Google chrome
Method 3: One-click to clear all junk files on iPad
Part 2. Want to Prevent Privacy Leak? You Need to Permanently Erase App Fragments

Top 3 Ways to Hide Apps on iPhone
Method 1: Use Restrictions to Hide Apps on iPhone?
There is a built-in feature in iOS called Parental Controls. You can use it to hide your stock apps pretty conveniently. It is also known as Restrictions. This feature is very helpful in providing much needed privacy to your data. The process to hide stock apps via Restrictions is straightforward. So if you no longer want anyone to see your apps, then it is recommended that you take advantage of this amazing built-in feature.
Enable Restrictions on iPhone
Follow these instructions to enable Restrictions on your iPhone:
Step 1. Open Settings app on your iPhone.
Step 2. Navigate to General > Restrictions.

Step 3. Now select Enable Restrictions. You will need to input your Restrictions passcode to confirm your action.
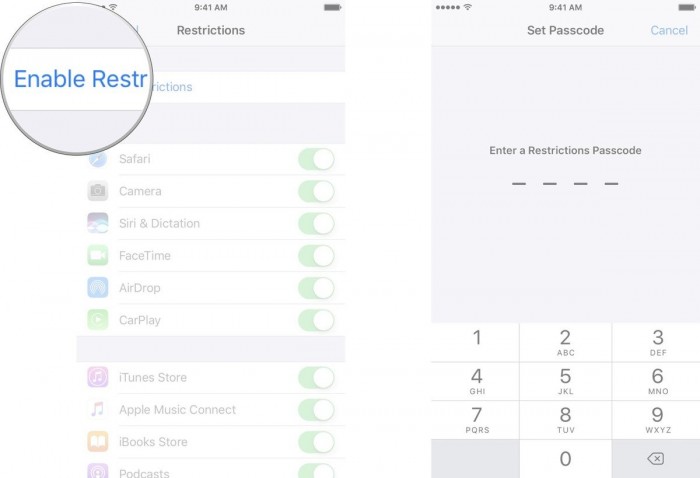
Step 4. Once the Restrictions are enabled, you can easily hide your stock iPhone apps such as Podcasts, FaceTime, Camera, etc.
Hide Stock Apps on iPhone
Now follow these instructions to hide stock apps via Restrictions:
Step 1. Open Settings app on your iPhone and navigate to General > Restrictions. You'll be asked for the Restrictions passcode.
Step 2. Now use the switch shown next to the apps in order to hide them.
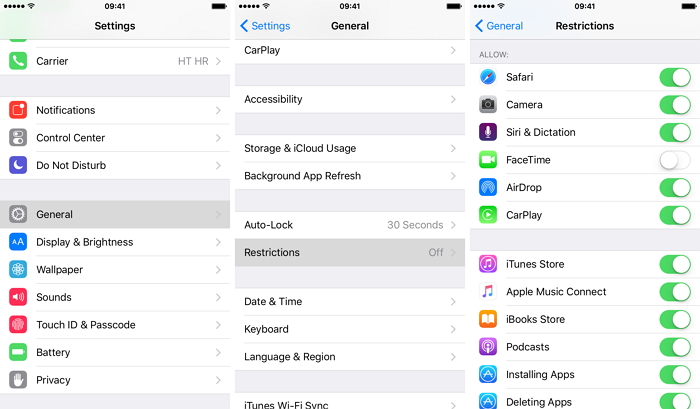
Hide Downloaded Apps on iPhone
Just like stock apps, you can also hide your downloaded apps (third-party apps that you have downloaded from the App Store). You can hide such apps on the basis of their age-restriction. There is also an option to hide them completely regardless of what their age-restriction may be. You will need to use the Restrictions feature for this.
Here are the steps to hide downloaded apps on iPhone:
Step 1. Open Settings app on your iPhone. Navigate to General > Restrictions. You need to input your iPhone's Restrictions passcode to gain access.
Step 2. Now scroll down to Allowed Content > Apps.
Step 3. Here, you can select which type of apps you want to allow. To do this, you will need to tap on the specific age group. Alternatively, you can simply use the Don't Allow Apps option to hide all your iPhone apps.

Method 2: Using Folder to Hide
There are a number of stock apps on your iPhone that you rarely use. While you can hide those apps in a folder on the second screen, there is a better way to hide them so no one can see them.
Follow these instructions to hide apps on iPhone using folder:
Step 1. Tap and hold an app until all the apps wiggle.
Step 2. Drag one of the wiggling apps towards another app, then it will establish a folder automatically.
Step 3. Using this method, adding another 7 apps to this folder so that it can fill up the first page of this folder.

Step 4. Drag the app you want to hide toward the folder. Then it will be put at the second page of this folder. That's it!
Method 3: App to Hide Apps on iPhone – Locker
Locker is a third-party app available on App Store that you can use in order to hide your apps and protect them with your fingerprint. Not only does Locker allow you to remove apps from your Home Screen, but you can also hide your notes, videos, photos, and other files via this app. You can access the hidden content via Locker. You can also lock the content via PIN code. Furthermore, you can write your private notes directly inside this app and store your sensitive information conveniently.

Want to Prevent Privacy Leak? You Need to Permanently Erase App Fragments
Sponsor ads:
Gihosoft Free iPhone Data Recovery:
https://www.gihosoft.com/iphone-data-recovery-free.html
Gihosoft iPhone Data Recovery Free
Free iPhone Data Recovery Software for Windows/Mac
Recover up to 12+ types of files, including contacts, SMS, photos, WhatsApp, Viber, notes, etc.
Restore lost data from iOS devices directly or from iTunes and iCloud backup
Recover iPhone data lost due to iOS upgrade/jailbreak, accidental deletion, device lost or broken
jihosoft Free iPhone Data Recovery
Support all the latest iPhone, iPad and iPod Touch
Both Free and Pro version.
If you lost data after you updated to a new iPhone, you can always use
Gihosoft iPhone Data Recovery to get the data back from the old iPhone or backup.You may also like:
iphonerecovery.com
If you use android phones, please choose
Gihosoft Android Data Recovery.
With Gihosoft Android Data Recovery, no longer afraid of data loss!
Must read:
Youtube video downloader for pc
Gihosoft RePicvid Free Photo Recovery Software provides a free photo recovery software for windows to help users recover the deleted or lost photo for free.
Jihosoft Android Data Recovery: the best Android Data Recovery software for Windows and Mac to recover deleted contacts, messages, photos, videos, WhatsApp and etc from Android devices.Tips:
How to transfer messages from iPhone to iPhone
